この記事では世界で最も大きな仮想通貨取引所のひとつであるBINANCE(バイナンス)の履歴の取得方法を紹介します。
2017年に出来た取引所であるBINANCE(バイナンス)は、取り扱い通貨が非常に豊富で急速に上場銘柄を増やしています。
Gtaxでの計算に必要な取引履歴の一覧
Gtaxで計算を行う上でBINANCEで取得する必要がある取引履歴は以下の通りです。
漏れがないように記事を参照し、取得してください。
(取引を行っていないものに関しては、Gtaxに履歴をアップロードする必要はありません。)
- 入出金履歴
- 法定通貨の入出金履歴
- 現物取引の取引履歴
- 先物取引の取引履歴
- クロスマージンの取引履歴
- 分離マージンの取引履歴
- 交換(コンバート)履歴
- レバレッジトークン申込履歴
- レバレッジトークン償還履歴
- 購入履歴(クレジットカードや銀行振込等)
- すべてのステートメント(BNB交換、ボーナス、ステーキング、レンディング等)
クロスマージン、分離マージンにおける、借入履歴・返済履歴は、2021年6月29日より前に遡って履歴が取得できないため、すべてのステートメントでの取込に統合しました。
なお、すべてのステートメントで取り込む期間の借入履歴と返済履歴は削除して取込をお願いいたします。
入金・出金履歴の取得方法
入金履歴(Deposit History)の取得方法
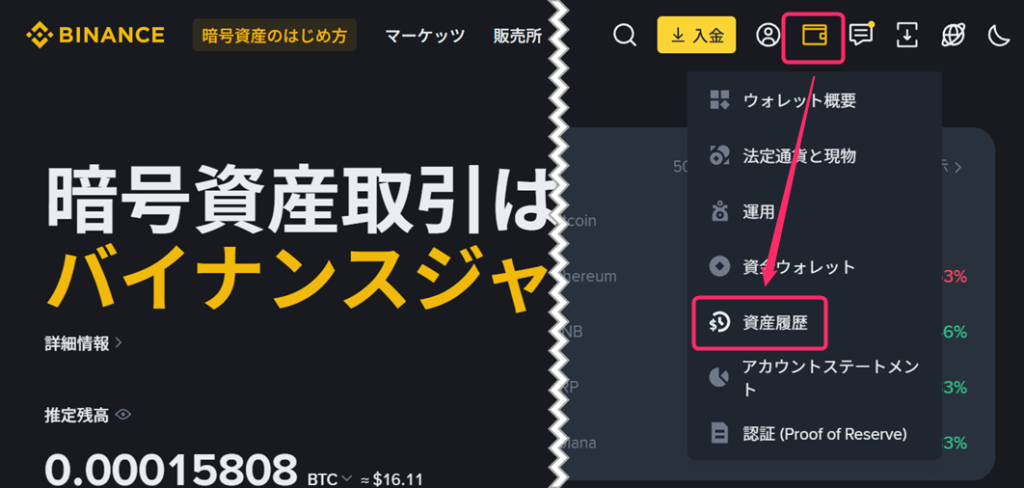
ログイン後、右上の「ウォレット」から、「資産履歴」をクリックします。
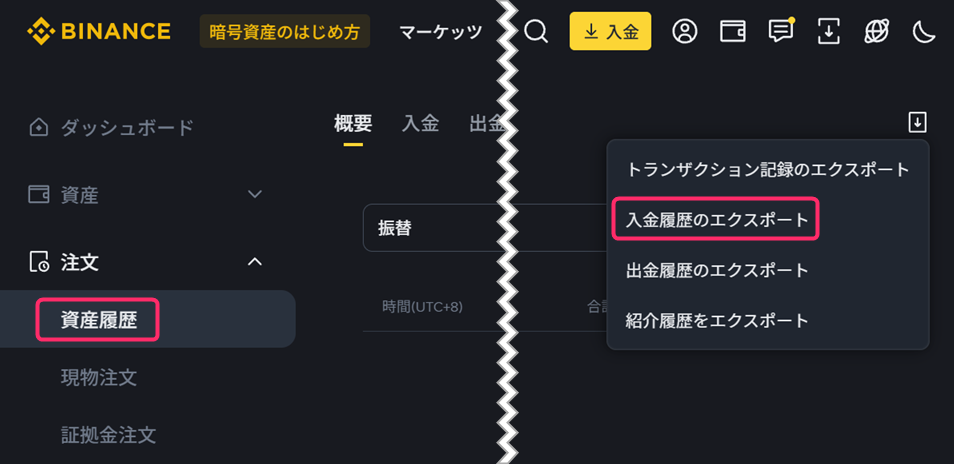
取引履歴の画面に移動したら、右上のダウンロードマークから「入金履歴のエクスポート」をクリックします。
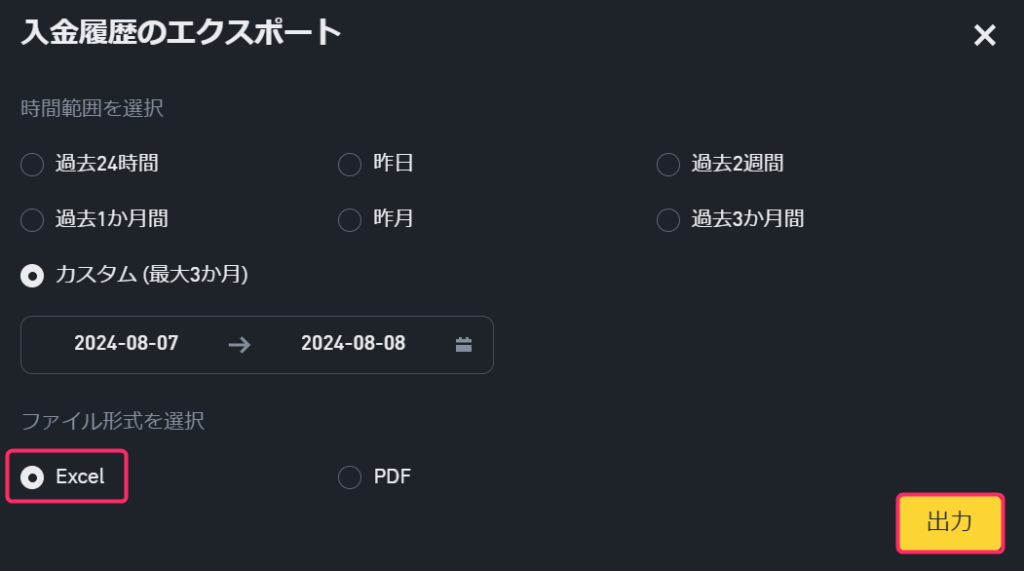
任意の期間を指定し、ファイル形式で「Excel」を指定し、出力をクリックすると、入金履歴をダウンロードすることができます。
出金履歴(Withdrawal History)の取得方法
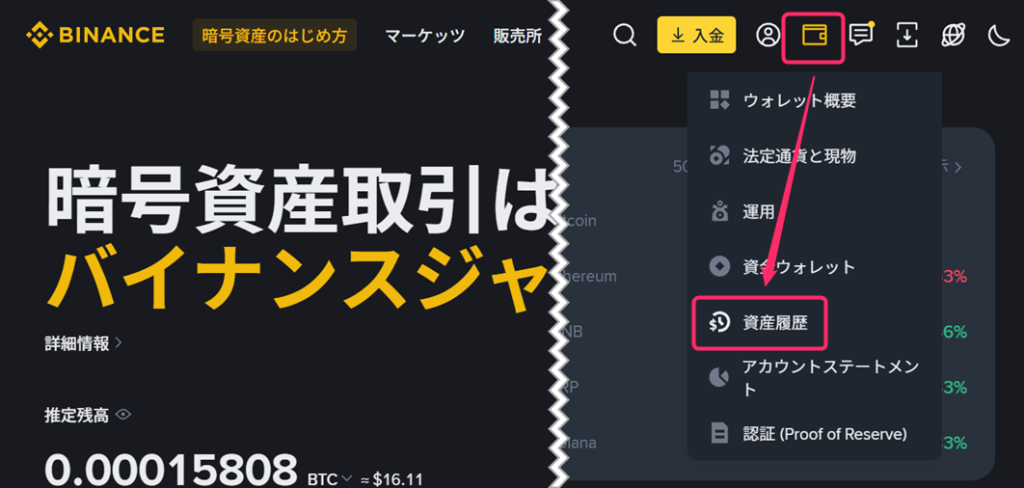
ログイン後、右上の「ウォレット」から、「資産履歴」をクリックします。
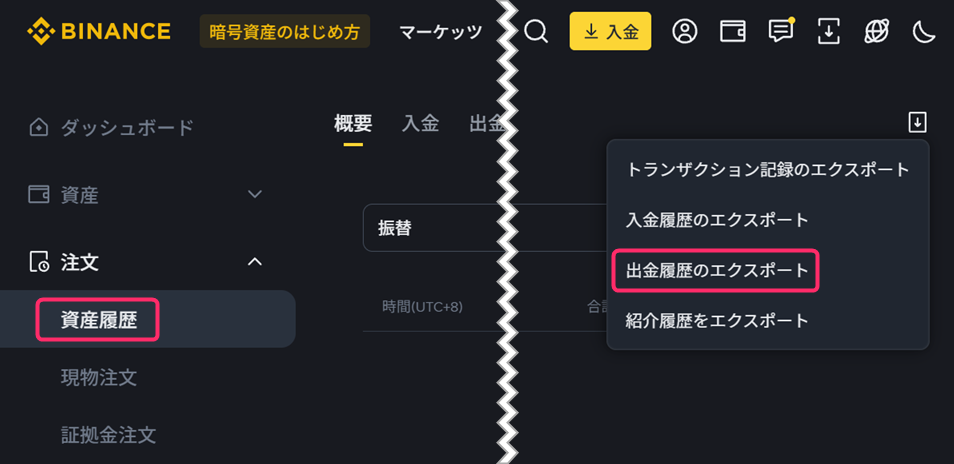
取引履歴の画面に移動したら、右上のダウンロードマークから「出金履歴のエクスポート」をクリックします。
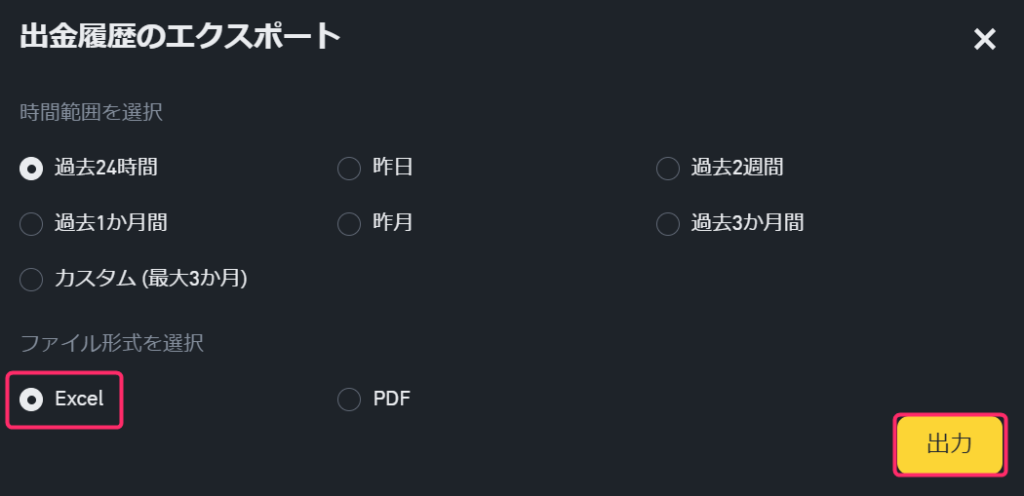
任意の期間を指定し、ファイル形式で「Excel」を指定し、出力をクリックすると、出金履歴をダウンロードすることができます。
法定通貨の入金・出金履歴の取得方法
法定通貨の入金履歴の取得方法

ログイン後、右上の「アカウント」から、「注文」をクリックします。
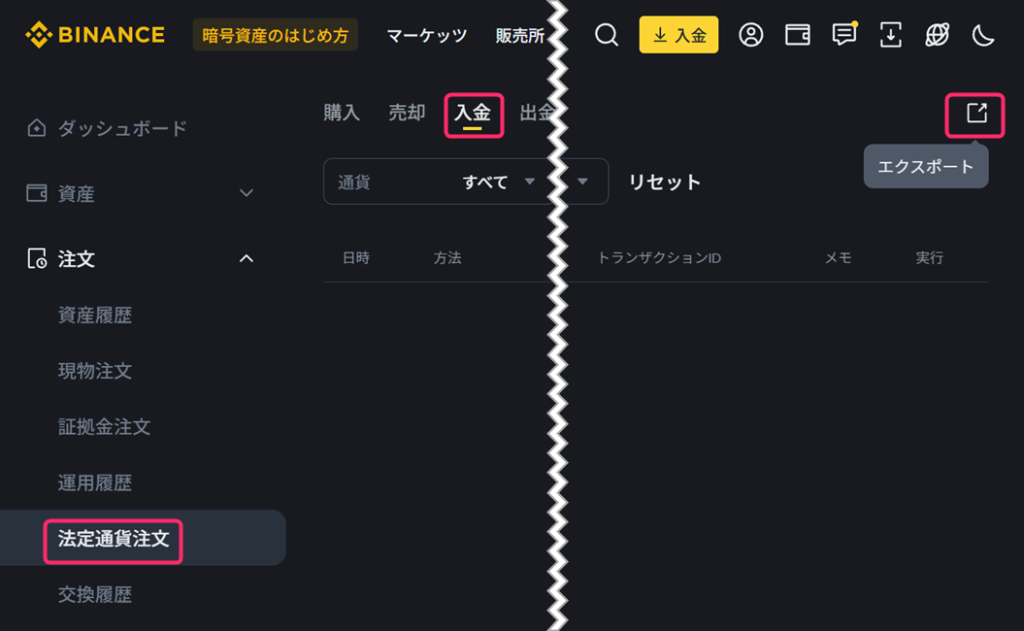
法定通貨注文を選択し、「入金」をクリックし、右上の「エクスポート」をクリックします。
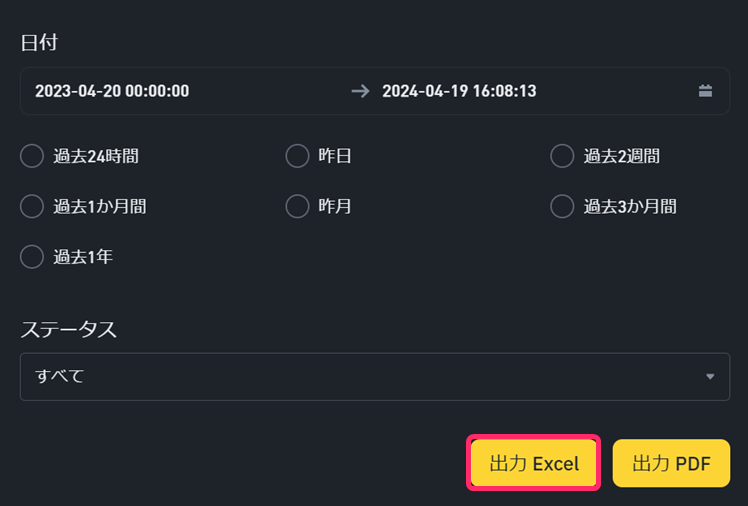
任意の期間を指定して「出力 Excel」をクリックすると入金履歴をダウンロードすることができます。
法定通貨の出金履歴の取得方法

ログイン後、右上の「アカウント」から、「注文」をクリックします。
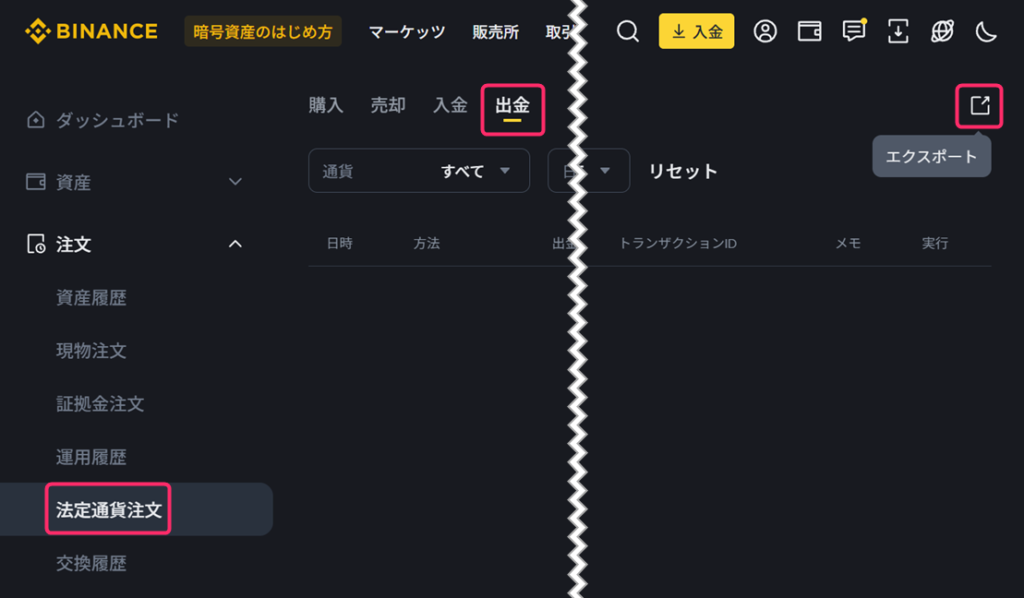
法定通貨注文を選択し、「出金」をクリックし、右上の「エクスポート」をクリックします。
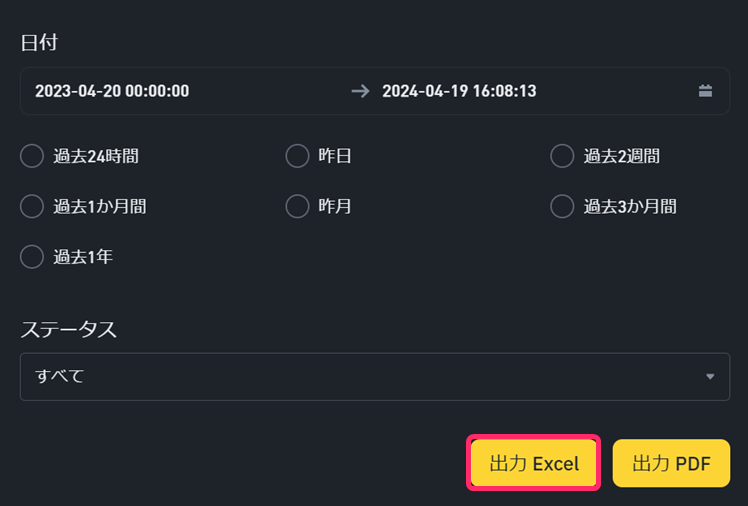
任意の期間を指定して「出力 Excel」をクリックすると出金履歴をダウンロードすることができます。
現物取引の取得方法
取引履歴(Trade History)の取得方法
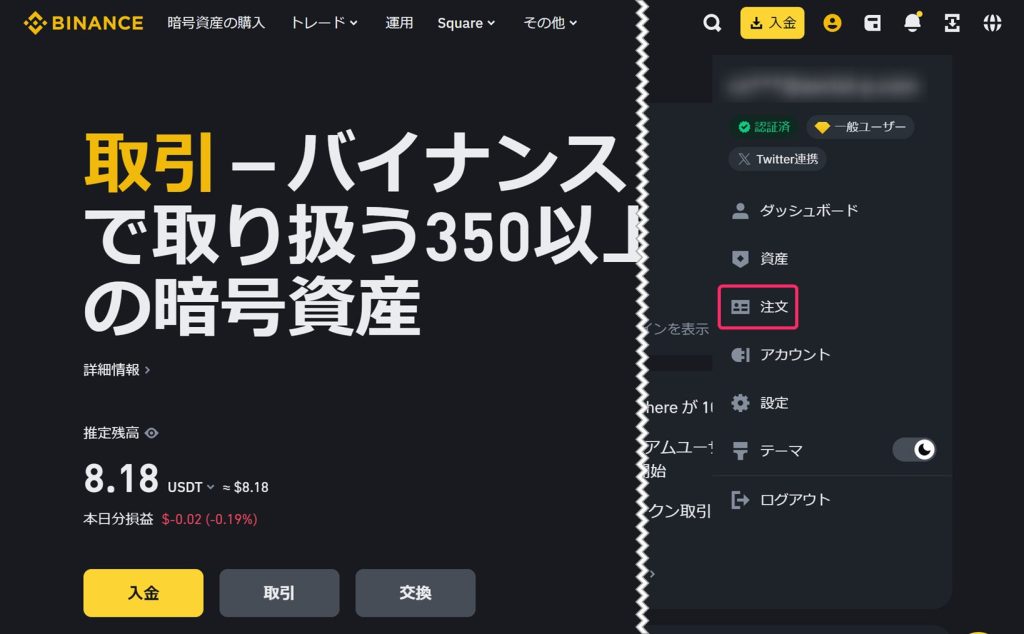
ログイン後、アカウントから「注文」をクリックします。
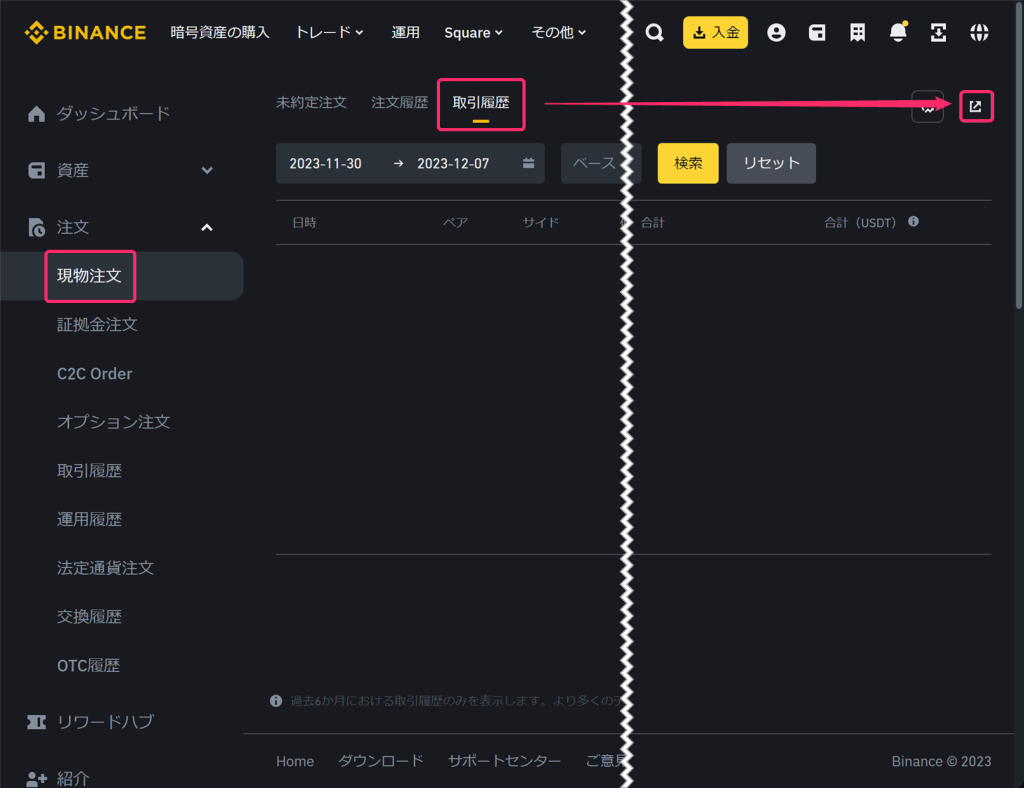
「現物注文」の画面に移動したら、メニューから「取引履歴」をクリックし、「エクスポート」をクリックします。

期間を選択し、「生成する」をクリックし、生成が完了したら「ダウンロード」をクリックします。zipファイルがダウンロードできますので、解凍してからアップロードしてください。
先物取引の取得方法
先物取引履歴(Futures Transaction History)
【2024/1/17追記】
BinanceJapanへの移行に伴い、元々対応していた先物取引履歴(futures transaction history)を取得できなくなり、新ファイルへ対応しました。
基本的には旧先物取引履歴と新ファイルで重複する取引は自動で除外されますが、例外的に取引が重複して取り込まれる場合がありますので、アップロード済みの旧先物取引履歴と期間の重複がないように新ファイルを取得の上アップロードをお願いいたします。
以下に該当する方は、取引が重複して取り込まれる恐れがあります。
・Beyond 90 days(90日以上)を期間指定して取得した先物履歴をアップロードしている方
・ファイル名などを編集をして秒数が00になっている先物履歴をアップロードしている方
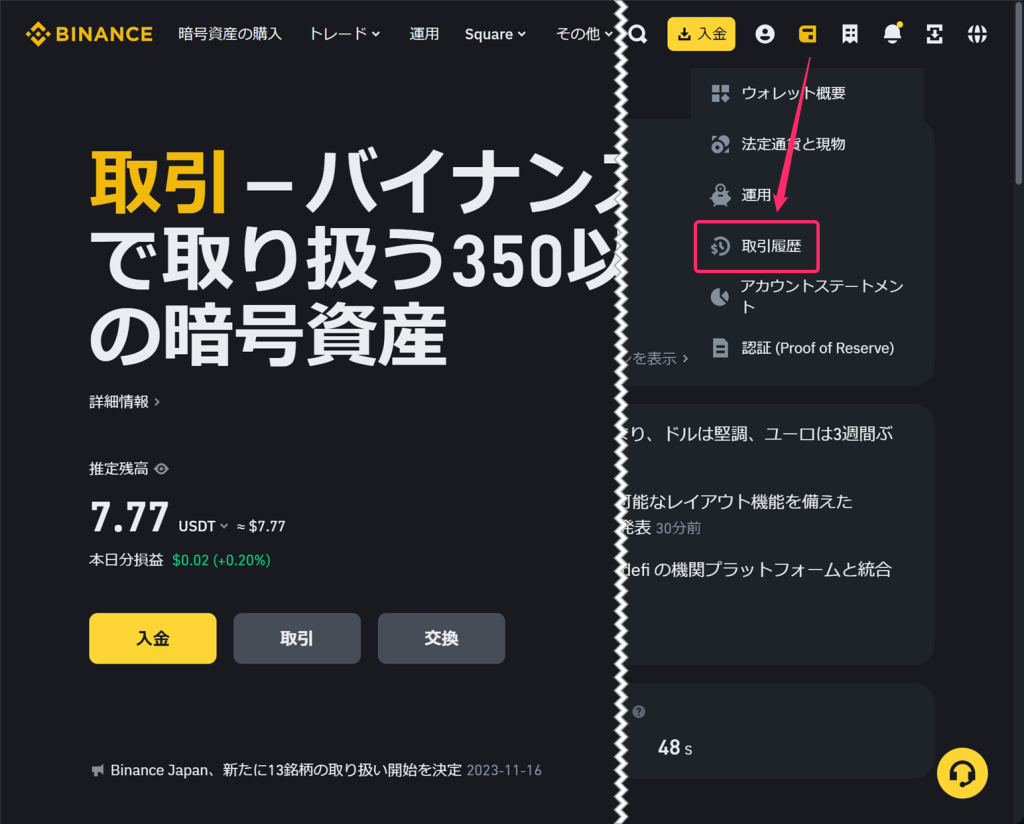
右上の「Wallet」にカーソルを合わせ、「取引履歴」をクリックします。
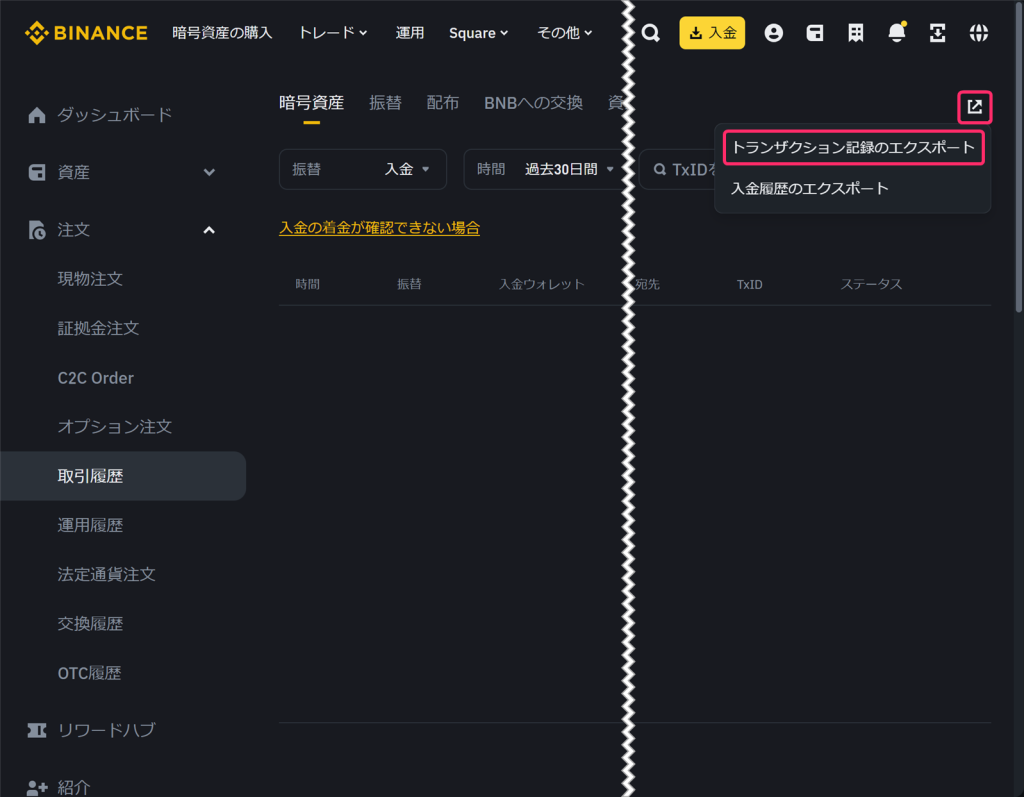
次に右上のエクスポートボタンから「トランザクション記録のエクスポート」をクリックします。
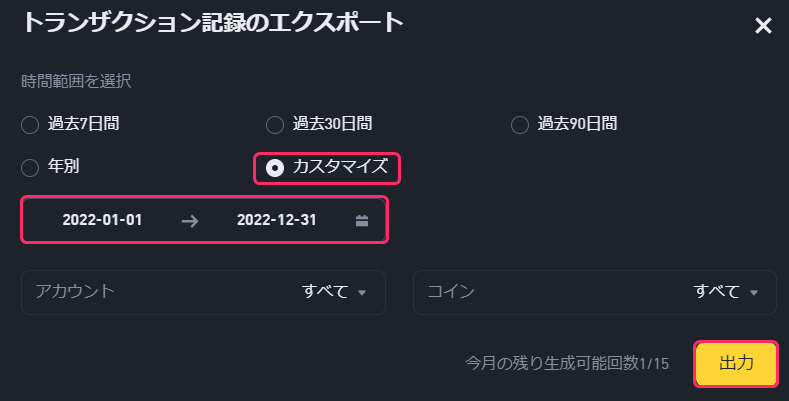
次に、下記の通り設定し、「出力」をクリックしてください。
- 時間:任意
- アカウント:すべて
- コイン:すべて
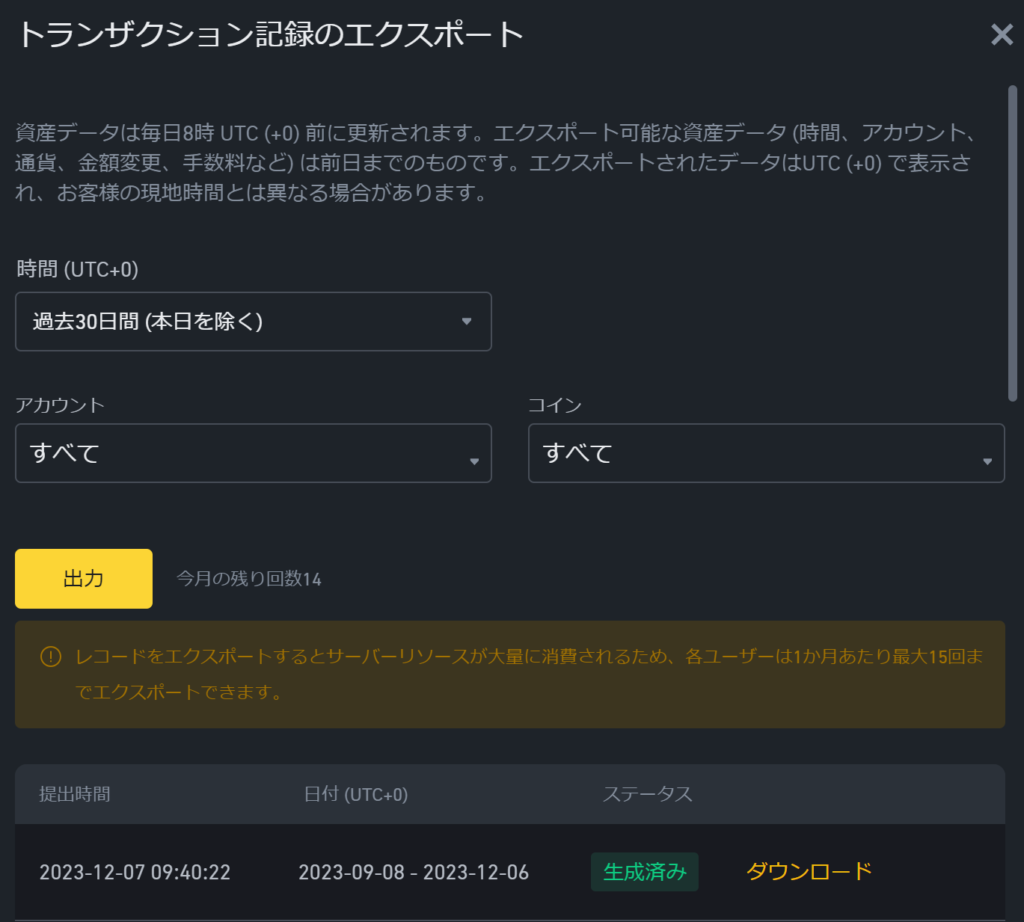
生成が完了したら、「ダウンロード」が表示されるのでクリックしてファイルを取得してください。
■English版で取得する場合
以下のリンクよりアクセスしてください。
https://www.binance.com/en/my/orders/futures/transactionhistory
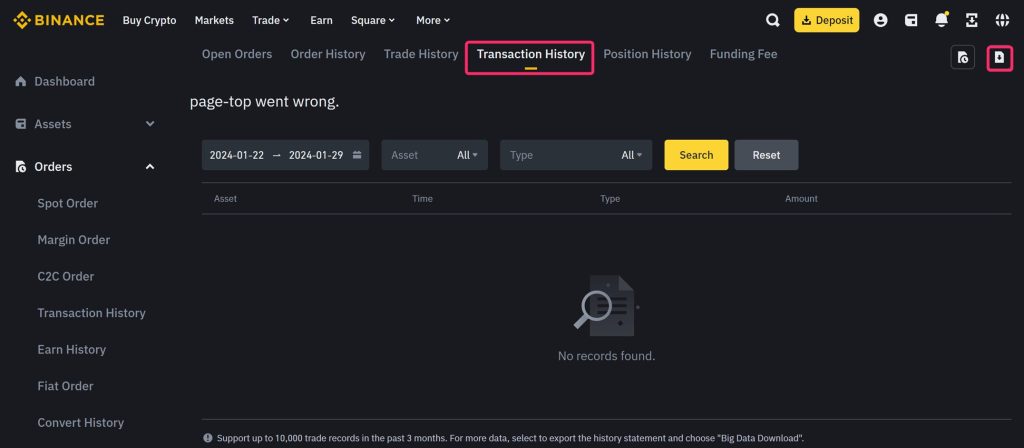
次に、TransactionHistoryからエクスポートボタンをクリックします。
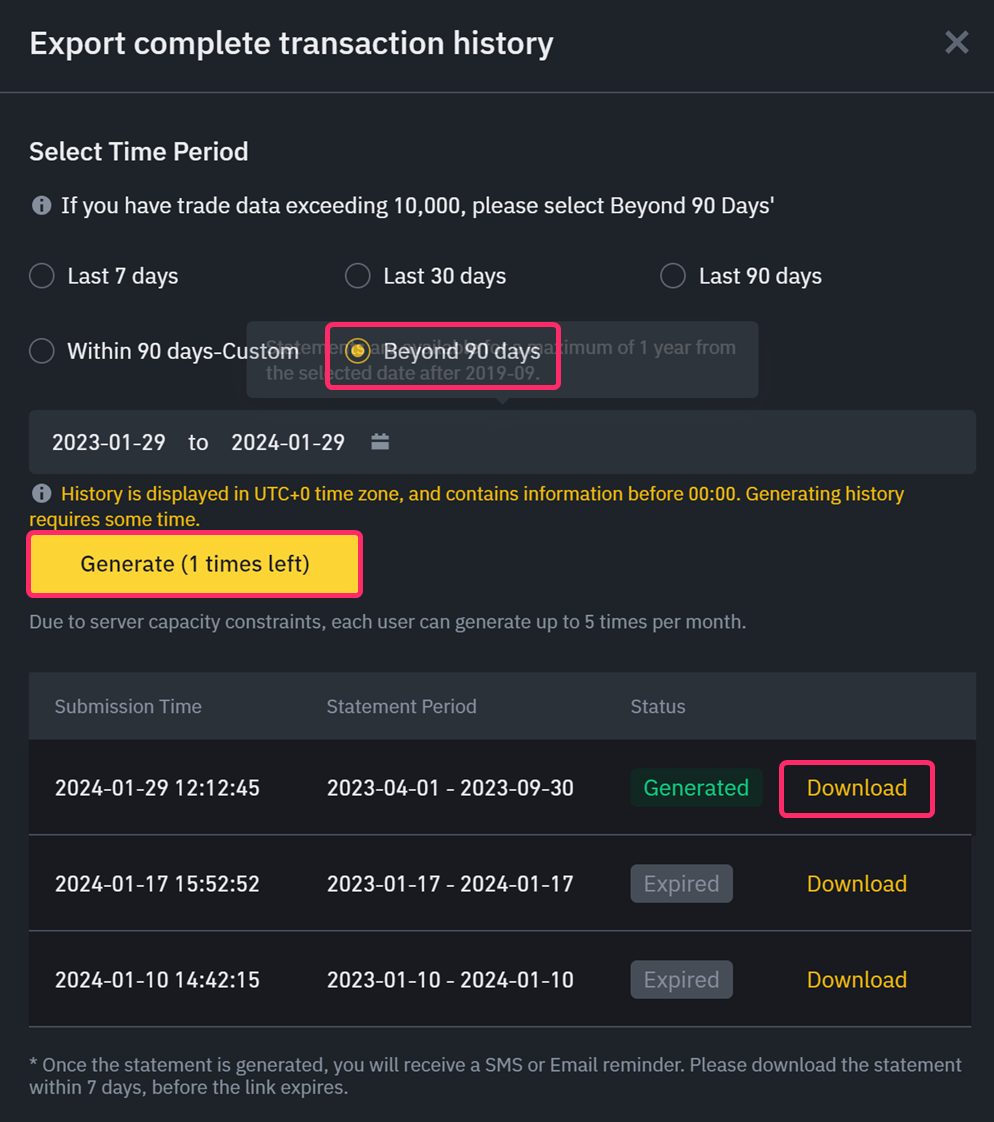
任意の期間を指定して、Generateをクリック。
Downloadが表示されたらファイルを取得できます。
クロスマージン取引の取得方法
クロスマージンの取引履歴(Trade Histroy)の取得方法

ログイン後、アカウントから「Orders」をクリックします。
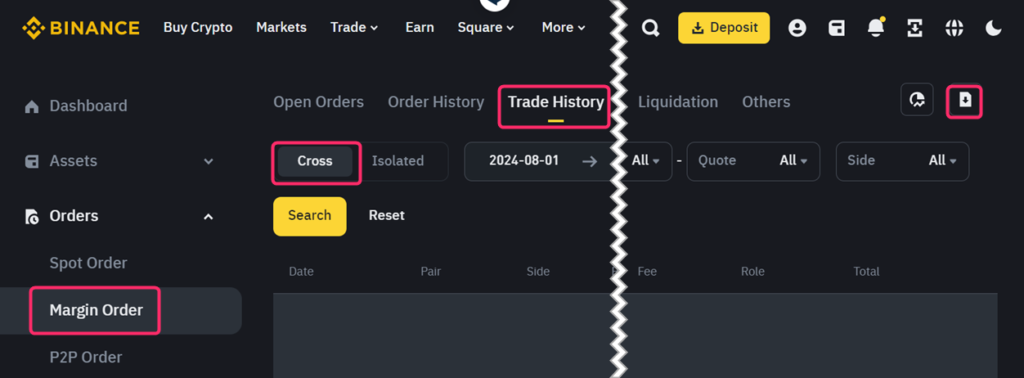
「Margin Order」の画面に移動したら、メニューから「Trade History」>「Cross」>「Export Trade History」をクリックします。
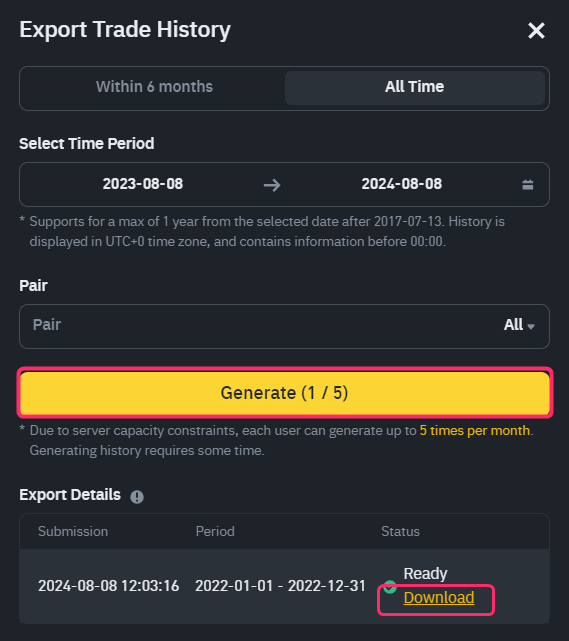
期間を選択して「Generate」をクリックし、生成が完了したら「Download」でファイルを取得してください。
分離マージン取引の取得方法
分離マージンの取引履歴(Trade Histroy)の取得方法

ログイン後、アカウントから「Orders」をクリックします。
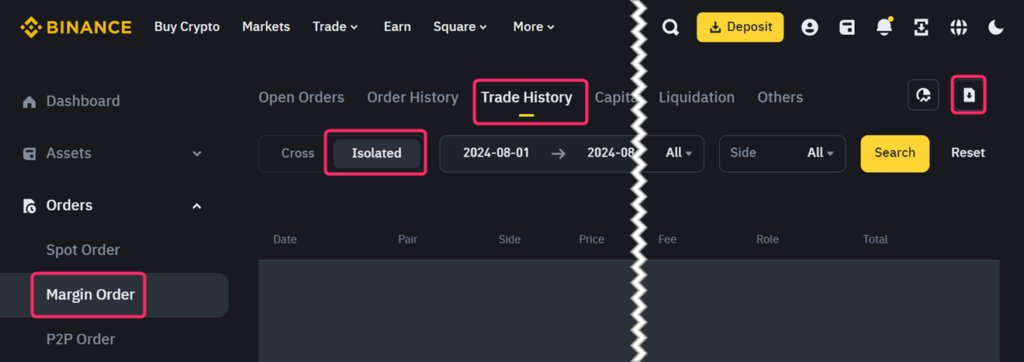
「Margin Order」の画面に移動したら、メニューから「Trade History」>「Isolated」>「Export Trade History」ボタンをクリックします。
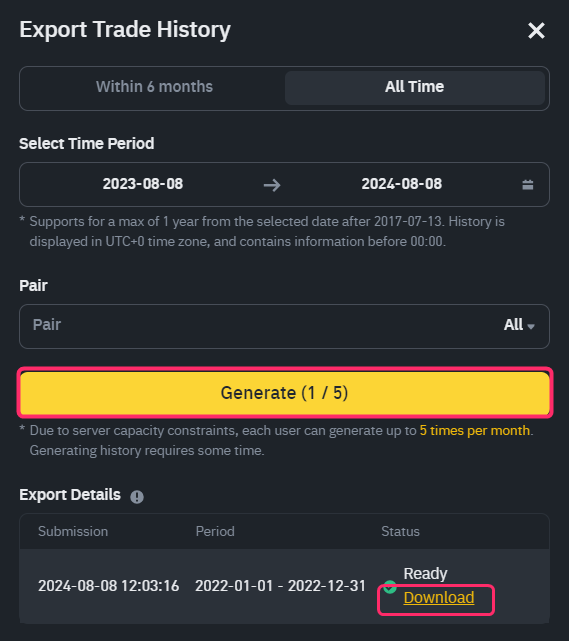
期間を選択して「Generate」をクリックし、生成が完了したら「Download」でファイルを取得してください。
交換(コンバート)履歴(convert history)の取得方法
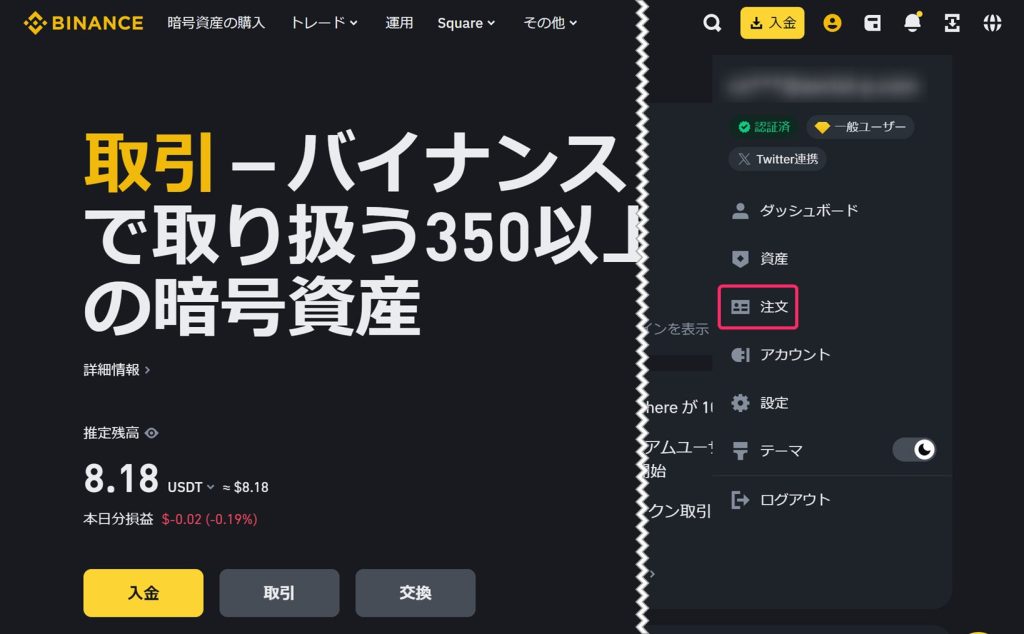
ログイン後、アカウントから「注文」をクリックします。
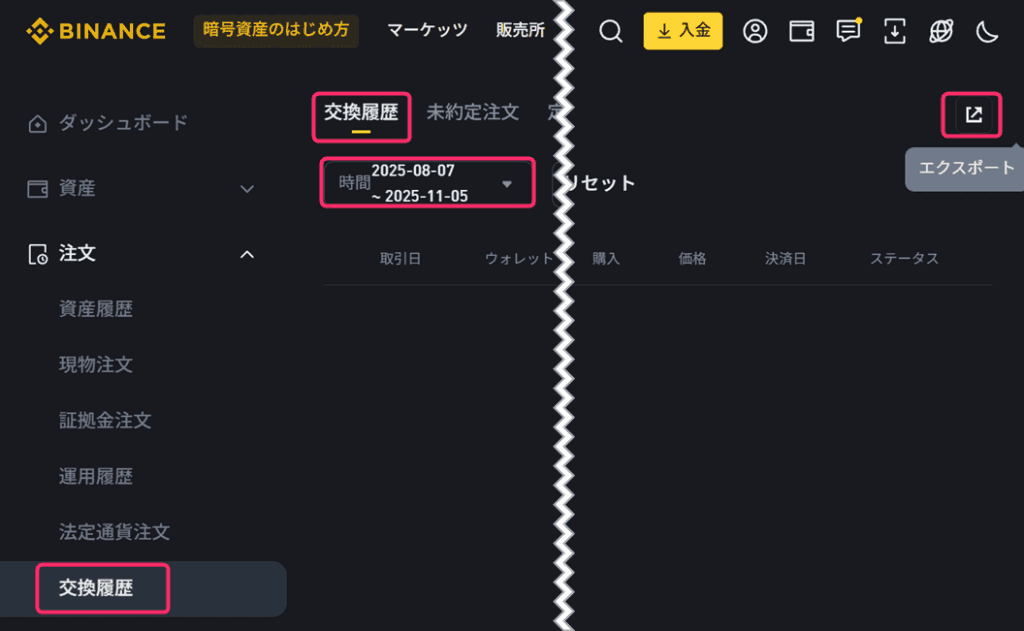
交換履歴を選択し、「交換履歴」をクリックし、時間を任意で指定して、右上の「エクスポート」をクリックします。
レバレッジトークン申込履歴(Subscription History)
以下のリンクよりアクセスします。
https://www.binance.com/en/leveraged-tokens/history/subscription
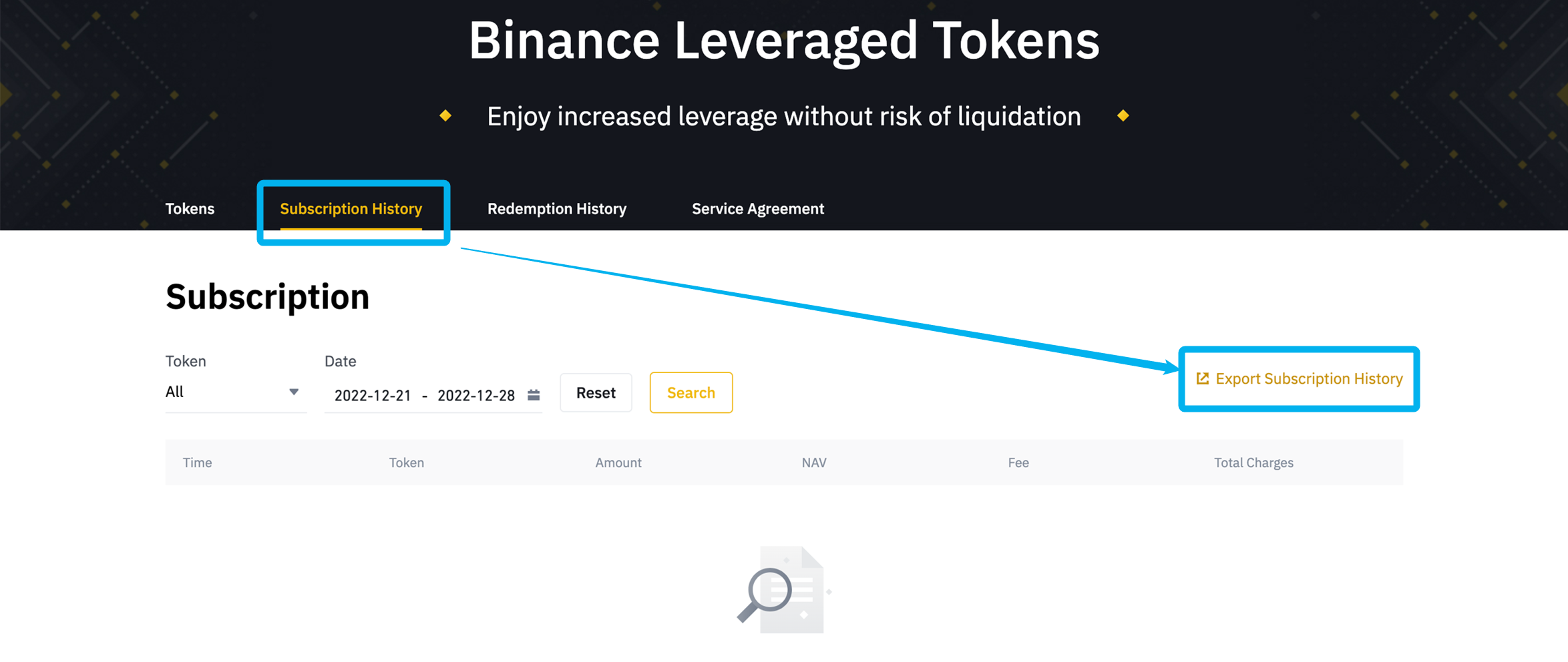
「Subscription History」を選択し、「Export Subsciption History」をクリック。
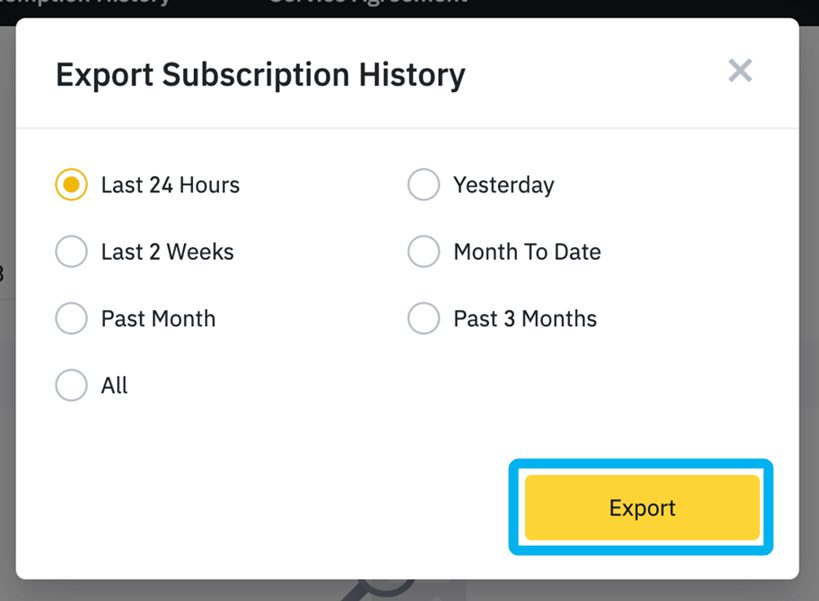
3.取得したい期間を選択して、「Export」をクリックしたら、「Subscription History-xxx」のファイルがダウンロードができます。
※レバレッジに関する履歴は、「レバレッジトークン申込履歴」、「レバレッジトークン償還履歴」だけでは全ての履歴は網羅されていないため、「現物取引履歴」、「すべてのステートメント」もアップロードお願いいたします。
レバレッジトークン償還履歴(Redemption History)
以下のリンクよりアクセスします。
https://www.binance.com/en/leveraged-tokens/history/subscription
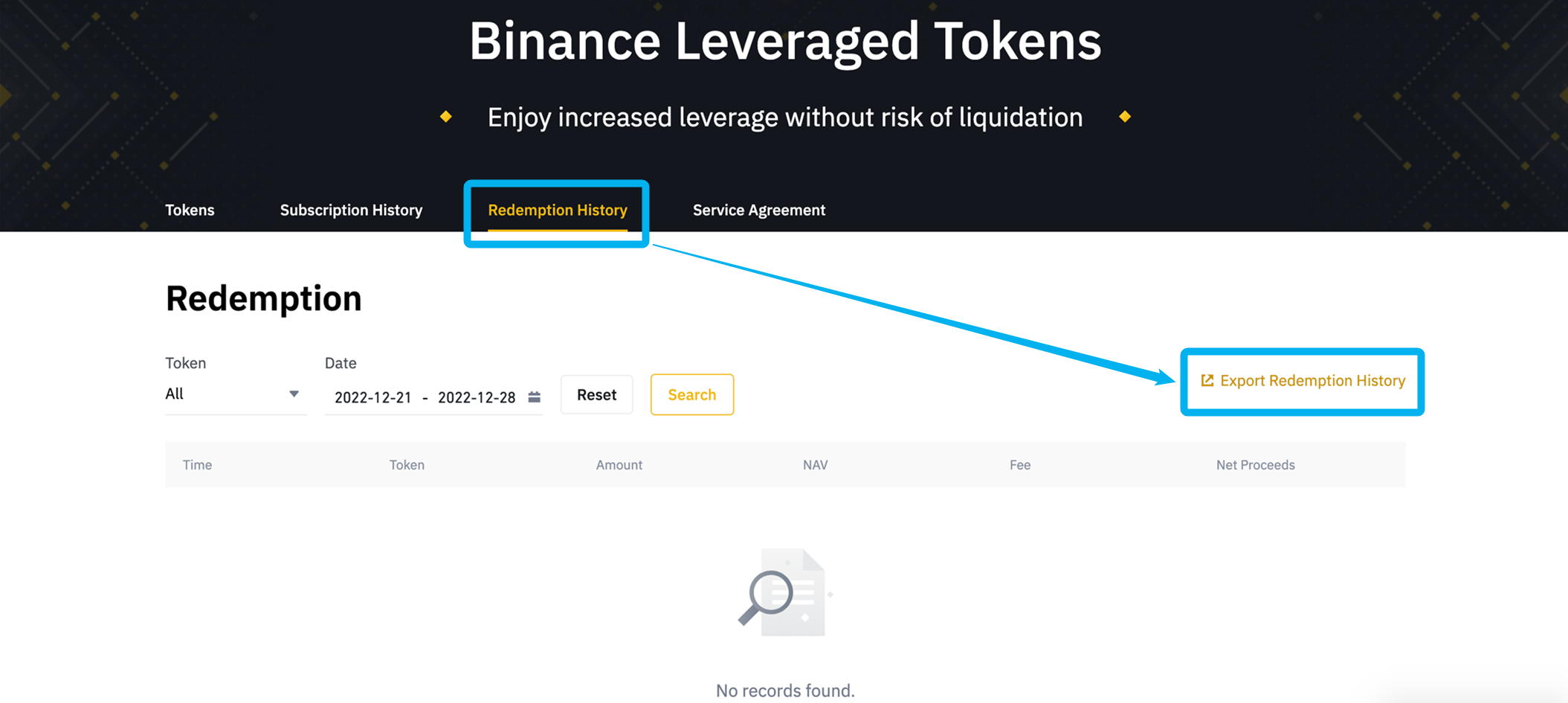
「Redemption History」を選択し、「Export Redemption History」をクリック。
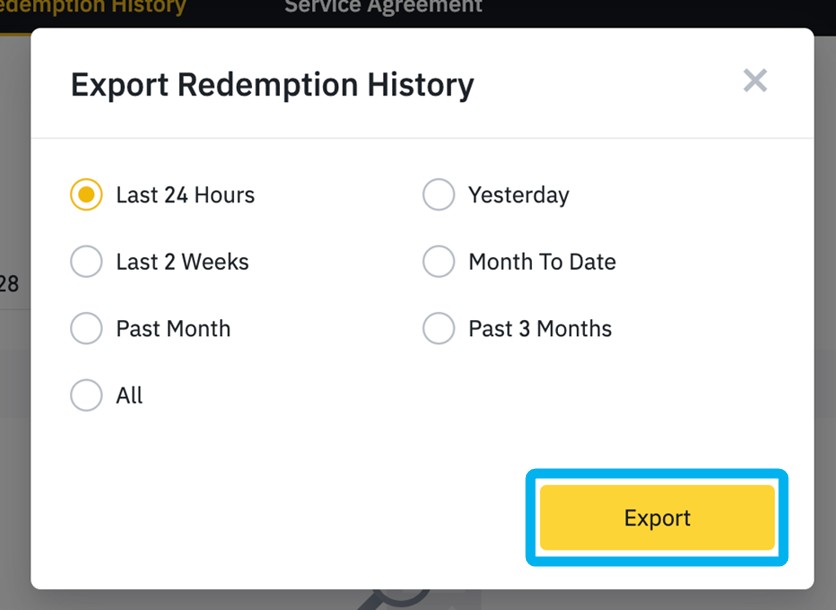
取得したい期間を選択して、「Export」をクリックしたら、「Redemption-History-xxx」のファイルがダウンロードができます。
※レバレッジに関する履歴は、「レバレッジトークン申込履歴」、「レバレッジトークン償還履歴」だけでは全ての履歴は網羅されていないため、「現物取引履歴」、「すべてのステートメント」もアップロードお願いいたします。
購入履歴(クレジットカードや銀行振込等)
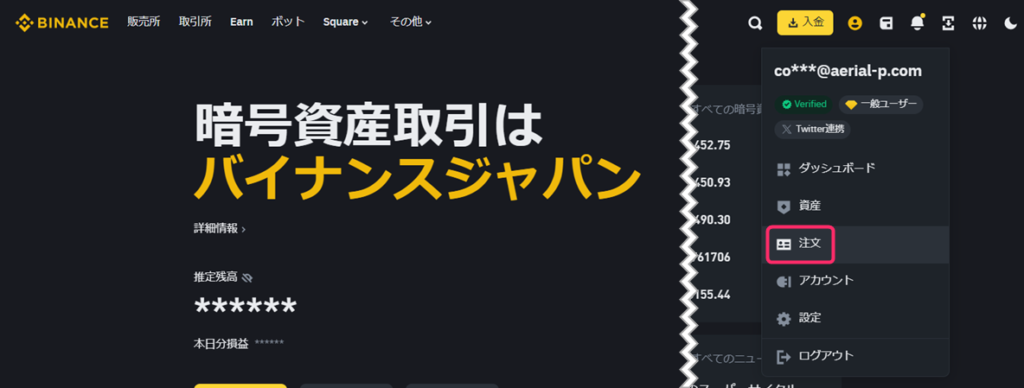
右上の「注文」にカーソルを合わせ、「販売所(日本円)履歴」をクリックします。
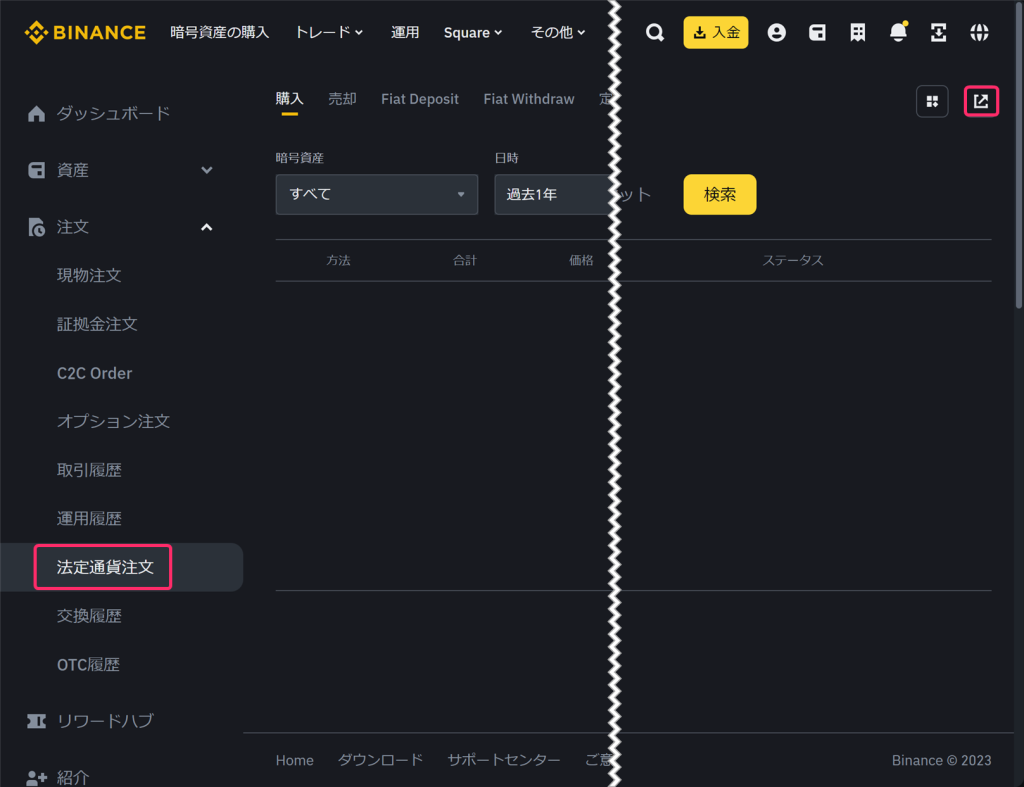
法定通貨注文を選択し、「購入」をクリックし、右上の「エクスポート」をクリックします。

任意の期間を指定し、ステータスを成功(Successful)を選んで、「出力 Excel」をクリックすると出金履歴をダウンロードすることができます。
すべてのステートメント(BNB交換、ボーナス、ステーキング、レンディング等)の取得方法
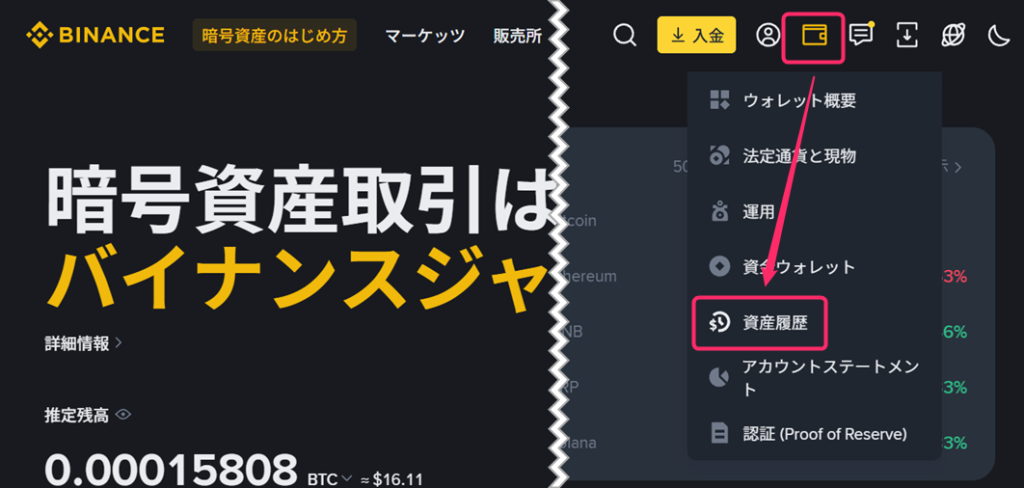
右上の「Wallet」にカーソルを合わせ、「資産履歴」をクリックします。
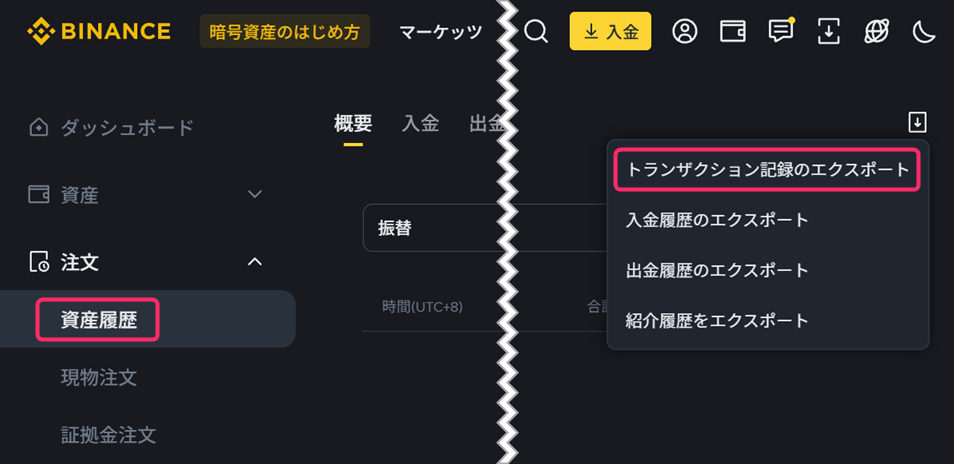
次に右上のエクスポートボタンから「トランザクション記録のエクスポート」をクリックします。
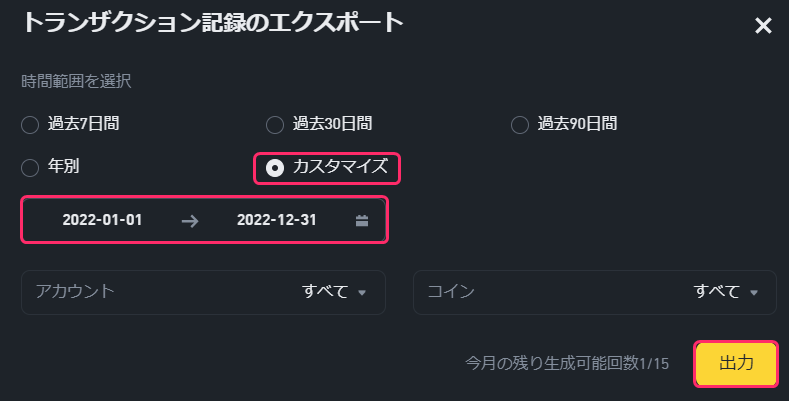
次に、下記の設定に変更し「出力」をクリックしてください。
- 時間:カスタマイズ(最大12か月分)
- アカウント:すべて
- コイン:すべて
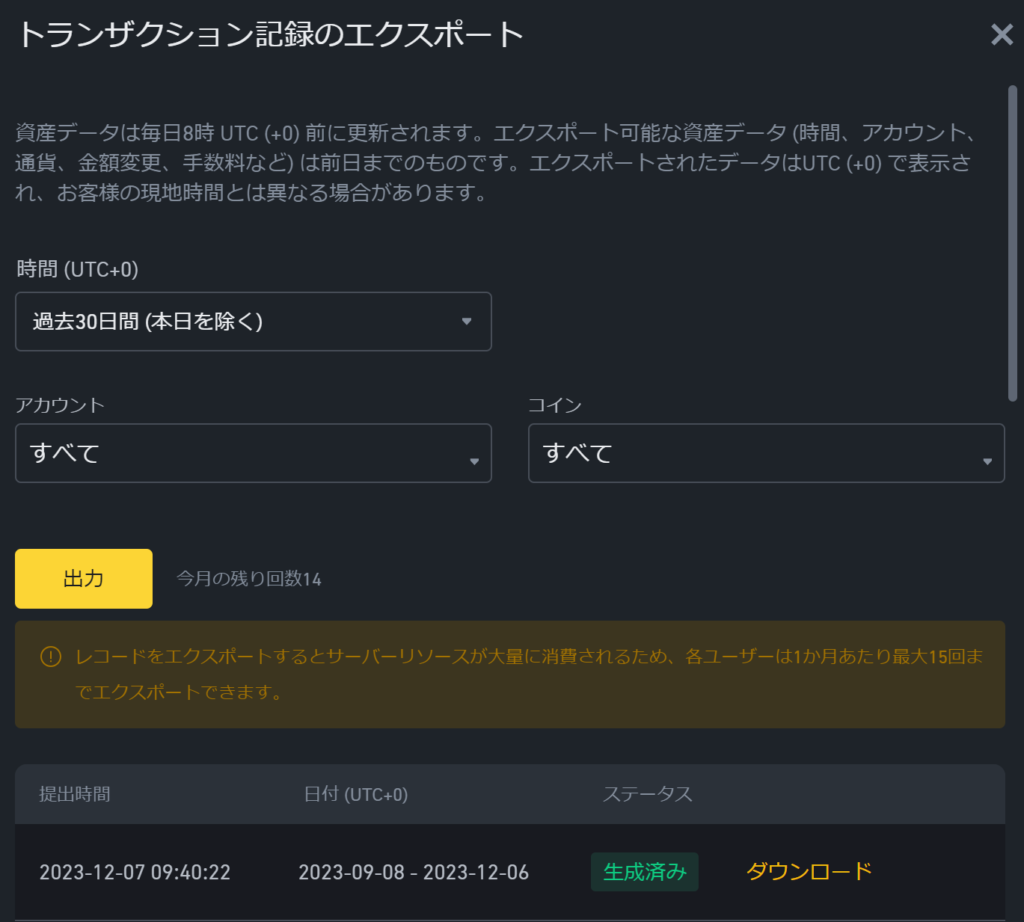
生成が完了したら、「ダウンロード」が表示されるのでクリックしてファイルを取得してください。
【すべてのステートメントの注意事項】
1ユーザーあたり1か月で15回までのダウンロード制限がございます。
すべてのステートメントで対応する取引種別(Operation)は順次拡大予定です。
現在の対応状況はこちらからご確認ください。
BINANCEの取引履歴をダウンロードできたら
取引所から履歴を取得できたら、仮想通貨取引による損益を計算し税金の金額を確かめる必要があります。
必要があることはわかっていても、「確定申告って難しそう」と思う方も少なくないようです。
仮想通貨の損益計算ソフトGtaxでは、取引所から取得した取引履歴をアップロードするだけで、正確な損益額を計算することができます。
年末の仮想通貨保有数を確認しましょう
損益計算を行った際に「計算上の仮想通貨保有数」と「実際の年末仮想通貨保有数」を照らし合わせることにより計算結果の正確性を検証する方法があります。
この検証を行うことによりデータの不足が無いかなどもチェックできるのでしっかり記録しておきましょう。
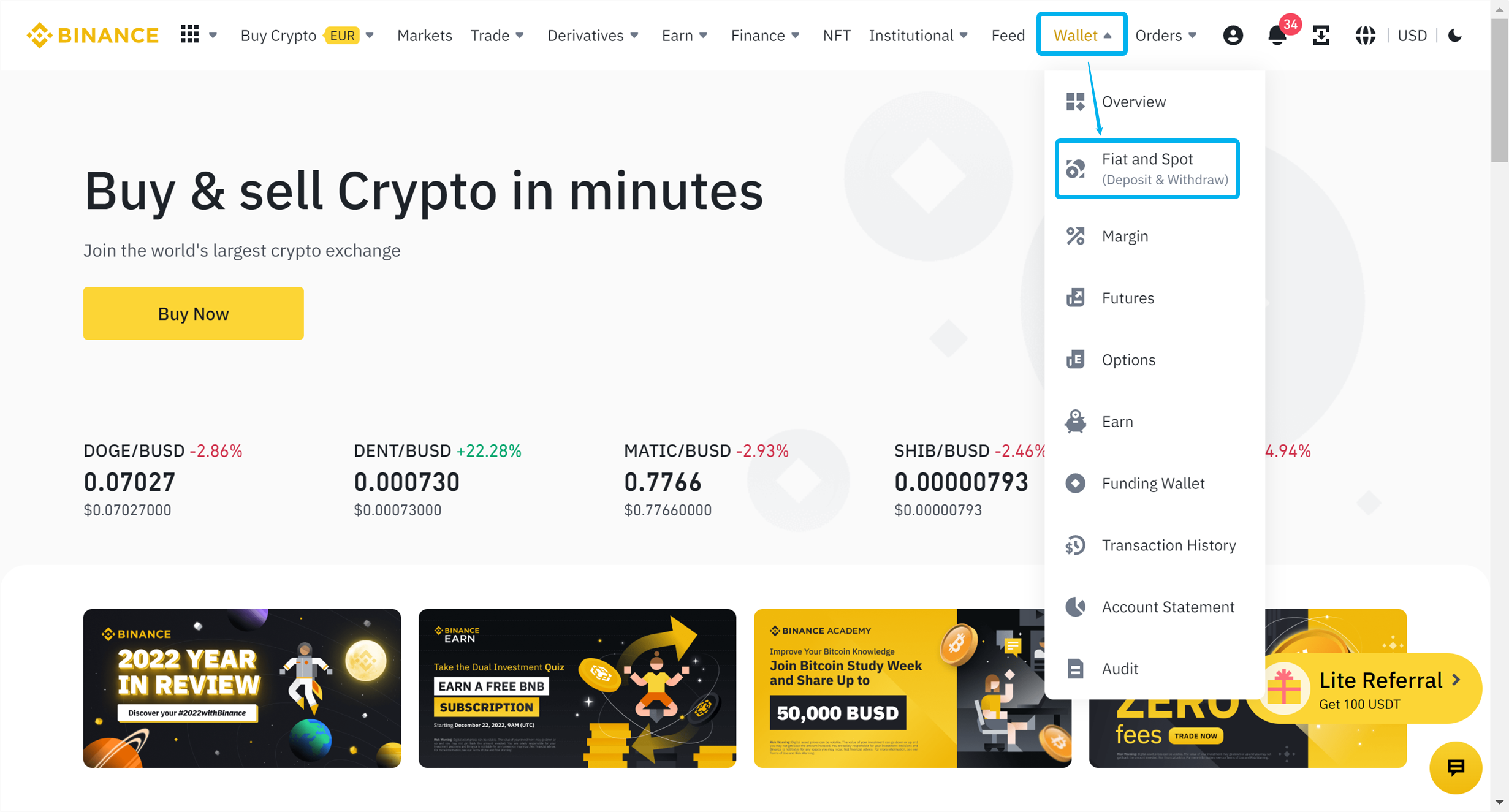
取引所にログインして、ページ上部右側の「Wallet」にマウスカーソルを合わせて、「Fiat and Spot」をクリックしてください。
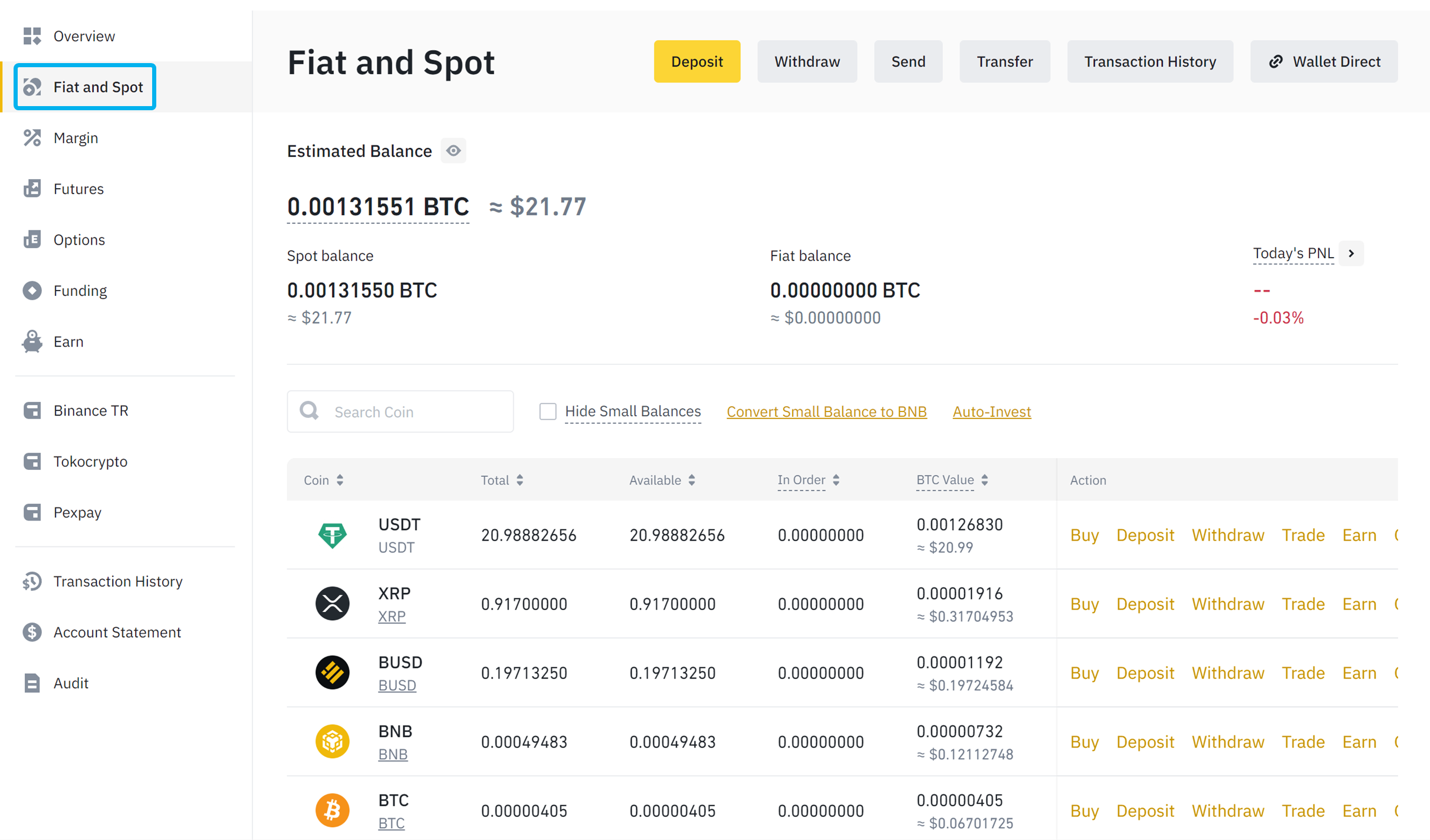
「Binance」画面に各通貨の残高が表示されているので、年末時点でのこれらの情報をエクセルファイルに集計するか、画面をスクリーンショットして記録するなどして保管しましょう。「Margin Wallet」「Futures Wallet」も同様の手順で確認します。
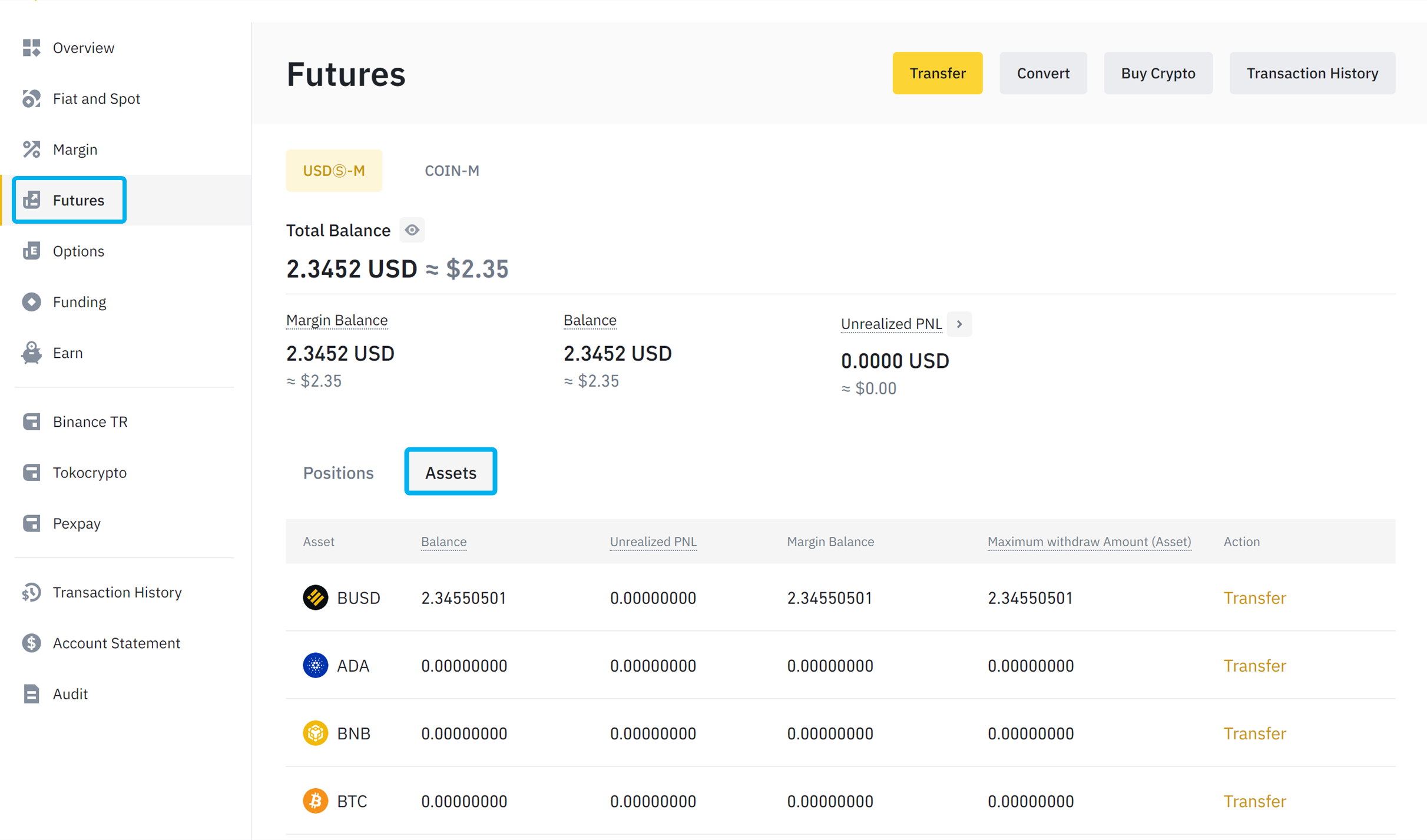
「Futures Wallet」は「Assets」が選択されていることを確認してください。
以上です。
Gtaxに取引履歴をアップロードする方法
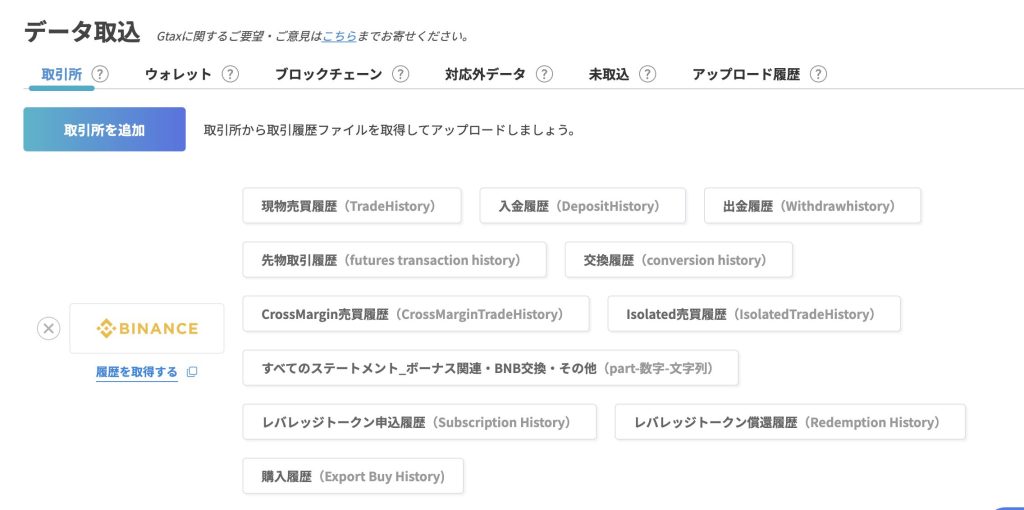
Gtaxにログインし、「データ取込」ページを開きます。
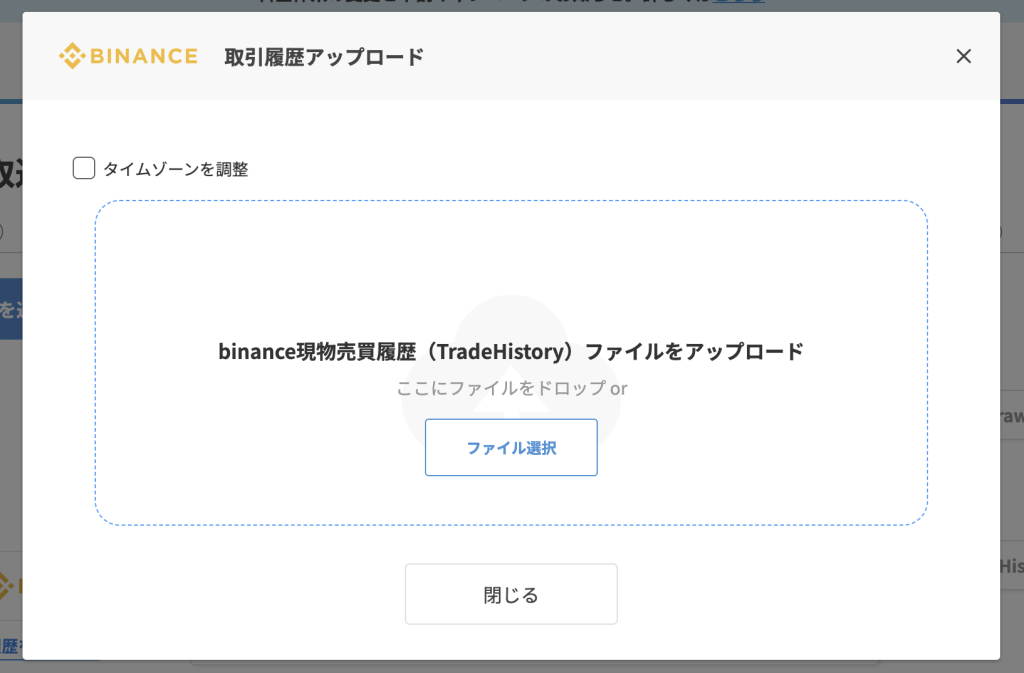
取引所でbinanceを選択し、用意した取引履歴をすべてアップロードしていきます。
すべての取引履歴のアップロードが完了するとGtaxが自動で計算を行います。
(複数の取引所・ウォレットを利用している場合は、それらの取引履歴も必要になります)
仮想通貨の税金計算をするためには?
仮想通貨(暗号資産)にかかる税金の計算は取引が多いほど複雑になります。
詳しくは仮想通貨(暗号資産)にかかる税金の計算についてご確認ください。









